新規インストール
新規インストールの手順です。データベースの作成
最近のレンタルサーバーでMySQL利用可となっている場合は、サーバー会社のコントロールパネルなどから簡単に作成できます。
またコントロールパネルがない場合は、サーバー会社にお問い合わせになってみて下さい。
複数のデータベースを利用できるサーバーをご利用になり、当システム専用に一つデータベースをご用意ください。
他システムとひとつのデータベースを利用することができますがその場合は
当システム以外の他システムすべてでテーブル名の接頭語処理ができることが前提となります。
同一データーベース内で同じテーブル名を利用できないためです。
またデータベースのバージョンによっては文字コードの混在が困難なケースも起こりえます。
当システムも今後のバージョンアップに伴いテーブルを追加することもございますし、他システムも同様にテーブルを追加していく可能性もあります。
その場合は、他のシステムとの関連で対応が誠に困難になりますので、
同一データベース内に複数のシステムが混在する場合は、当システム以外の他システムすべてにおいて、接頭語処理が出来ることが必須となります。
当システムでも独自に接頭語処理ができるようにと検討はしておりますが、現状は、他システム側で対応していただくようになっております。
■データベース作成の時のご注意■
作成時にこの4項目をメモしてください。
■phpMyAdminについて■
可能かぎり、phpMyAdminもインストールしておいてください。
phpMyAdminというのは、MySQLを管理・操作できるソフトになります。
MySQLを利用できるレンタルサーバーではコントロールパネルなどからインストールできるようになっていることがほとんどです。
またphpMyAdminと同等の機能をもった管理ツールの使えるサーバーもあります。
またコントロールパネルがない場合は、サーバー会社にお問い合わせになってみて下さい。
複数のデータベースを利用できるサーバーをご利用になり、当システム専用に一つデータベースをご用意ください。
他システムとひとつのデータベースを利用することができますがその場合は
当システム以外の他システムすべてでテーブル名の接頭語処理ができることが前提となります。
同一データーベース内で同じテーブル名を利用できないためです。
またデータベースのバージョンによっては文字コードの混在が困難なケースも起こりえます。
当システムも今後のバージョンアップに伴いテーブルを追加することもございますし、他システムも同様にテーブルを追加していく可能性もあります。
その場合は、他のシステムとの関連で対応が誠に困難になりますので、
同一データベース内に複数のシステムが混在する場合は、当システム以外の他システムすべてにおいて、接頭語処理が出来ることが必須となります。
当システムでも独自に接頭語処理ができるようにと検討はしておりますが、現状は、他システム側で対応していただくようになっております。
■データベース作成の時のご注意■
MySQLのバージョンが4.1以上の場合データベース作成時には、照合順序「ujis_japanese_ci」を選択してください。
作成するとき
- ホスト名・・・サーバー会社によって大体決まっています。
- データベース名・・・これは自由に決めるところと決められているところあり。
- ユーザー名・・・これは自由に決めるところと決められているところあり。
- 接続用パスワード・・・これは自由に決めるところと決められているところあり。
作成時にこの4項目をメモしてください。
■phpMyAdminについて■
可能かぎり、phpMyAdminもインストールしておいてください。
phpMyAdminというのは、MySQLを管理・操作できるソフトになります。
MySQLを利用できるレンタルサーバーではコントロールパネルなどからインストールできるようになっていることがほとんどです。
またphpMyAdminと同等の機能をもった管理ツールの使えるサーバーもあります。
ファイルのアップロード
メールで送られてきたファイルを解凍したフォルダのフォルダ名を自由につけてください。
このマニュアルでは、「netpro」としたと仮定して書いていきますので、他のフォルダ名にした場合は適時読み替えてください。
フォルダ名は自由につけてかまいませんが、メール内のリンクなどを考えて短めに半角の英数字でつけてください。
FFFTPなどのFTPソフトで、解凍したフォルダを全てアップロードします。
FFFTPは、無料でダウンロードして利用できます。
http://www2.biglobe.ne.jp/~sota/ffftp.html
このマニュアルでは、「netpro」としたと仮定して書いていきますので、他のフォルダ名にした場合は適時読み替えてください。
フォルダ名は自由につけてかまいませんが、メール内のリンクなどを考えて短めに半角の英数字でつけてください。
FFFTPなどのFTPソフトで、解凍したフォルダを全てアップロードします。
FFFTPは、無料でダウンロードして利用できます。
http://www2.biglobe.ne.jp/~sota/ffftp.html
パーミッションの変更
レターページの分析、管理画面のIP記録のため、ファイルに記録していますので下記のようにパーミッションの変更をしてください。
※パーミッションは、左から試してください。
| チェック | システム設置フォルダの中 | パーミッション |
| /sendlog (フォルダ) | 707→757→777 | |
| /sendlog/~~.inc (拡張子がincのファイルすべて) | 606→666 | |
| /letter/letterset.inc (ファイル) | 606→666 | |
| /letter/log (フォルダ) | 707→757→777 | |
| /letter/log/ip.txt (ファイル) | 606→666 | |
| /letter/log/mid.txt (ファイル) | 606→666 | |
| /designl(フォルダ) | 707→757→777 | |
| /admin/np112.php(ファイル) | 777 | |
| /admin/cache(フォルダ) | 777 |
インストーラーのページにアクセス
すべてのデータをアップロードして、パーミッションの変更を終えたら、
http://あなたのアドレス/netpro/proinstall.php
にアクセスしてください。
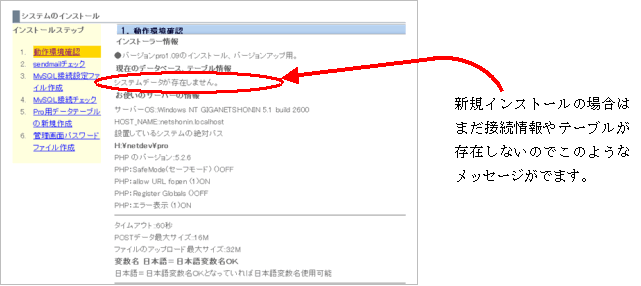
特にこの画面での操作は、ありません。
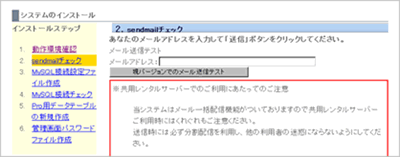
メールアドレスを入力して、メール送信のチェックをしてください。
ボタンをクリックしたら、お使いのメールソフトで受信してください。
メールタイトル:テスト送信:動作テスト
というメールが来ていれば、送信テストはOKです。
※また受信メールのヘッダーでReturn-Pathの確認もしておいてください。
Return-Pathが、入力したメールアドレスと同じになっているかどうか?
Return-Pathがサーバーの管理用のアドレスなどになっている場合は、PHPのセーフモードをOFFに設定してください。
セーフモードをOFFにする方法は、ご利用のサーバー会社にお尋ねください。
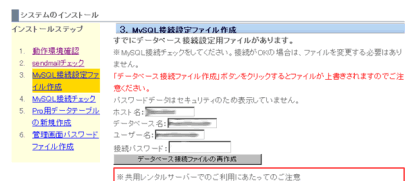
この画面でパーミッション(属性)の変更を促すメッセージが出た場合は、FTPソフトを使って setting.inc ファイルのパーミッションをいったん、666に変更してください。
データベースの作成のときに設定したl ホスト名l データベース名l ユーザー名l 接続用パスワードを入力して、「データベース接続ファイル新規作成」をクリックしてください。
新規作成ボタンをクリックすると「データベース接続用ファイル作成完了」とでます。
またこの時点でエラーが出た場合もsetting.inc ファイルのパーミッションをいったん、666に変更してみてください。
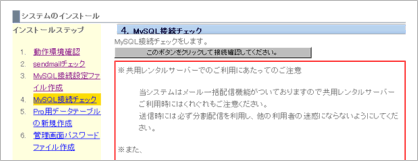
「このボタンをクリックして接続確認してください」をクリックします。
クリックして画面に「接続OK」とMySQLのバージョンが表示されます。
この接続OK表示がでたら、FTPソフトで、setting.incファイルのパーミッションを変更していた場合は、644に戻してください。
もし、接続OKの表示が出ない場合は、ステップ3で入力した、4項目のうちどれかが間違っていますので、ステップ3にもどって、接続用ファイルの再作成を行ってください。
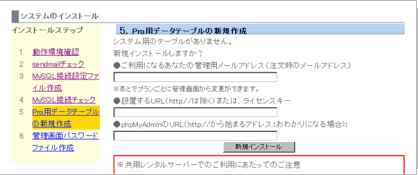
○あなたのメールアドレス(ご注文時のメールアドレス)
○設置するURL
○phpMyAdminのURL(これはわかる場合でかまいません。)
を入力して「新規インストール」ボタンをクリックしてください。
テーブル作成成功、次のような画面がでます。
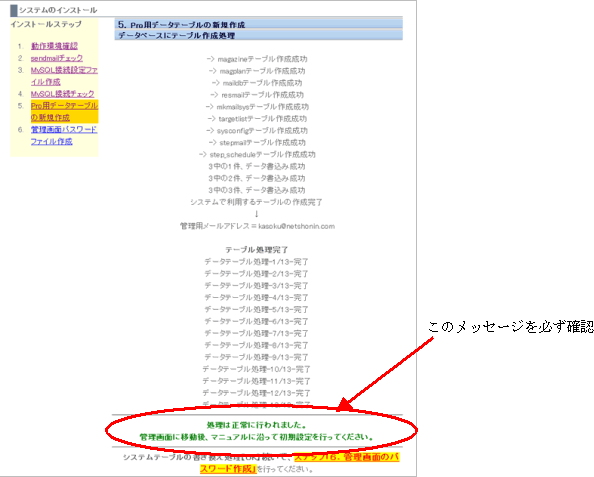
テーブル作成成功、アップデート処理完了のメッセージがでたら次の「6.管理画面のパスワード作成」ステップに進みます。
※この画面で、エラーメッセージなどが出た場合は、でてきたメッセージとサーバー環境情報を添えて、サポートまでご連絡をお願いします。
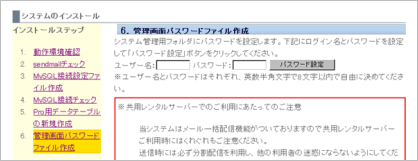
お好きなユーザー名と、パスワードを決めて、「パスワード設定」ボタンをクリックしてください。
※サーバーの環境によっては、adminフォルダ内の
.htaccess
.htpasswd
の2つのファイルのパーミッション(属性)の設定変更を促すメッセージがでることがあります。
その場合はFTPソフトを使って/netpro/adminフォルダ内の
.htaccess
.htpasswd
の2つのファイルの属性をいったん666に変更してください。パーミッションの変更をしてから「パスワード設定」ボタンをクリックしてください。
http://あなたのアドレス/netpro/proinstall.php
にアクセスしてください。
ステップ1:動作確認
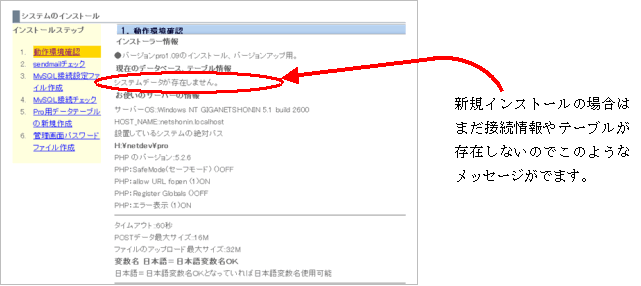
特にこの画面での操作は、ありません。
ステップ2:sendmail動作チェック
2.sendmailチェックをクリックします。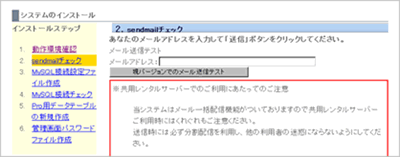
メールアドレスを入力して、メール送信のチェックをしてください。
ボタンをクリックしたら、お使いのメールソフトで受信してください。
メールタイトル:テスト送信:動作テスト
というメールが来ていれば、送信テストはOKです。
※また受信メールのヘッダーでReturn-Pathの確認もしておいてください。
Return-Pathが、入力したメールアドレスと同じになっているかどうか?
Return-Pathがサーバーの管理用のアドレスなどになっている場合は、PHPのセーフモードをOFFに設定してください。
セーフモードをOFFにする方法は、ご利用のサーバー会社にお尋ねください。
ステップ3:MySQL接続設定ファイル作成
次に、MySQLデータベースへの接続用ファイルを作成します。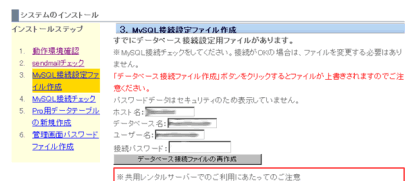
この画面でパーミッション(属性)の変更を促すメッセージが出た場合は、FTPソフトを使って setting.inc ファイルのパーミッションをいったん、666に変更してください。
データベースの作成のときに設定したl ホスト名l データベース名l ユーザー名l 接続用パスワードを入力して、「データベース接続ファイル新規作成」をクリックしてください。
新規作成ボタンをクリックすると「データベース接続用ファイル作成完了」とでます。
またこの時点でエラーが出た場合もsetting.inc ファイルのパーミッションをいったん、666に変更してみてください。
ステップ4:MySQL接続チェック
接続の情報が正しいかどうかの確認をします。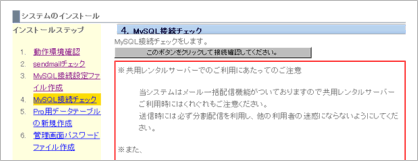
「このボタンをクリックして接続確認してください」をクリックします。
クリックして画面に「接続OK」とMySQLのバージョンが表示されます。
この接続OK表示がでたら、FTPソフトで、setting.incファイルのパーミッションを変更していた場合は、644に戻してください。
もし、接続OKの表示が出ない場合は、ステップ3で入力した、4項目のうちどれかが間違っていますので、ステップ3にもどって、接続用ファイルの再作成を行ってください。
ステップ5:データテーブルの作成
接続チェックOKまでできたら、データ保存用のテーブルを作成します。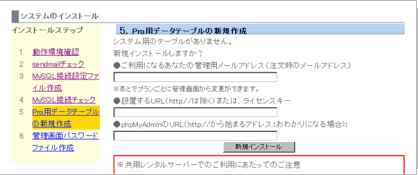
○あなたのメールアドレス(ご注文時のメールアドレス)
○設置するURL
○phpMyAdminのURL(これはわかる場合でかまいません。)
を入力して「新規インストール」ボタンをクリックしてください。
テーブル作成成功、次のような画面がでます。
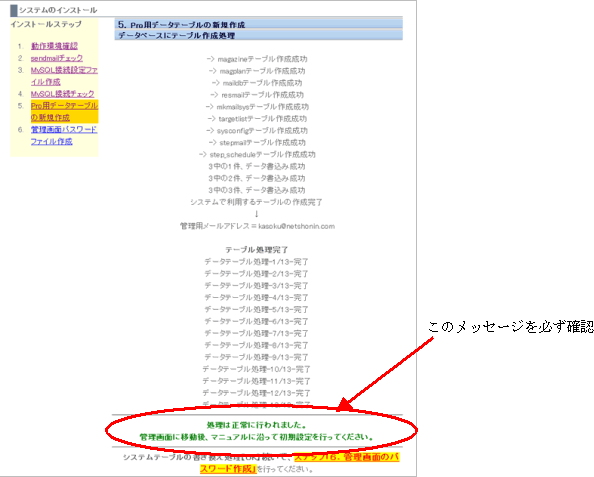
テーブル作成成功、アップデート処理完了のメッセージがでたら次の「6.管理画面のパスワード作成」ステップに進みます。
※この画面で、エラーメッセージなどが出た場合は、でてきたメッセージとサーバー環境情報を添えて、サポートまでご連絡をお願いします。
ステップ6:管理画面パスワードファイル作成
最後に、管理画面用のユーザー名とパスワードを設定します。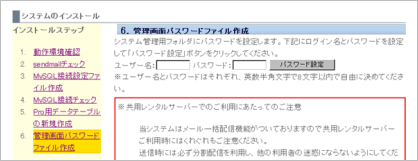
お好きなユーザー名と、パスワードを決めて、「パスワード設定」ボタンをクリックしてください。
※サーバーの環境によっては、adminフォルダ内の
.htaccess
.htpasswd
の2つのファイルのパーミッション(属性)の設定変更を促すメッセージがでることがあります。
その場合はFTPソフトを使って/netpro/adminフォルダ内の
.htaccess
.htpasswd
の2つのファイルの属性をいったん666に変更してください。パーミッションの変更をしてから「パスワード設定」ボタンをクリックしてください。
インストール後のフォルダとファイルの処理
インストーラーのステップにしたがって、すべての設定を行ったら
http://あなたのアドレス/netpro/admin/
にアクセスします。
ステップ6で設定した、ユーザー名とパスワードで管理画面を出してみてください。
下記のような管理画面がでたらインストールは無事成功です。
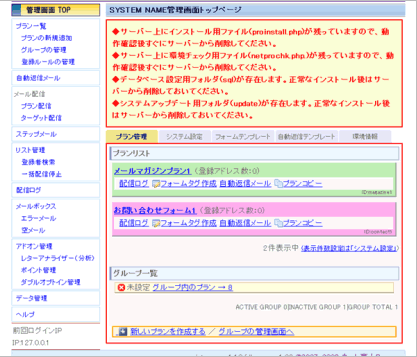
※ステップ6:パスワード設定のところで、パーミッションの変更を行った場合は、
/netpro/adminフォルダ内の
.htaccess
.htpasswd
の2つのファイルのパーミッションを644に戻しておいてください。
http://あなたのアドレス/netpro/admin/
にアクセスします。
ステップ6で設定した、ユーザー名とパスワードで管理画面を出してみてください。
下記のような管理画面がでたらインストールは無事成功です。
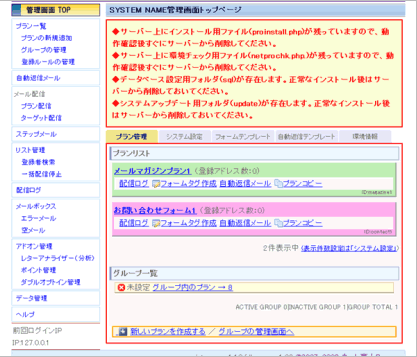
※ステップ6:パスワード設定のところで、パーミッションの変更を行った場合は、
/netpro/adminフォルダ内の
.htaccess
.htpasswd
の2つのファイルのパーミッションを644に戻しておいてください。
※インストールが終わって、管理画面が出たら、サーバー上からは、
proinstall.php
netprochk.php
の2つのファイル、そして
sqlフォルダとその中のファイル
updateフォルダとその中のファイル
を必ず削除しておいてください。
proinstall.php
netprochk.php
の2つのファイル、そして
sqlフォルダとその中のファイル
updateフォルダとその中のファイル
を必ず削除しておいてください。
インストールと基本的な設定はここまでです。どうもお疲れ様でした。