メール配信【Ver.1.11】
配信の流れは■メール作成
■テスト配信
■本番配信
管理画面トップのプラン管理から、配信先のプランの「メール作成」をクリック
または、左メニューのプラン配信をクリックしてプラン一覧をだしてから、配信先のプランの「メールの新規作成」をクリック
どちらからでも下記のようなメールの新規作成画面がでます。
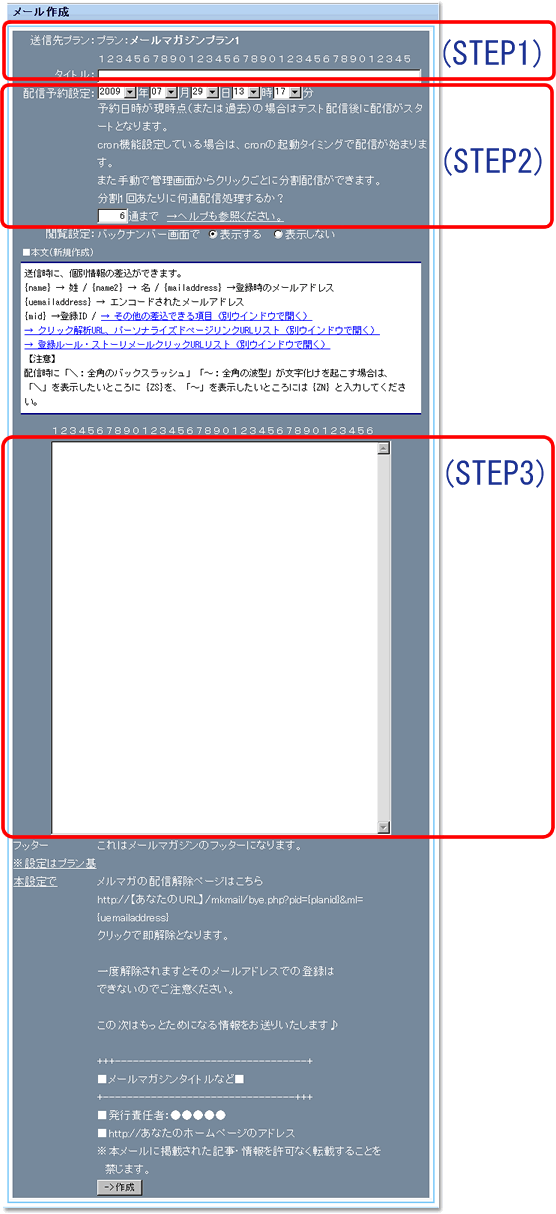
または、左メニューのプラン配信をクリックしてプラン一覧をだしてから、配信先のプランの「メールの新規作成」をクリック
どちらからでも下記のようなメールの新規作成画面がでます。
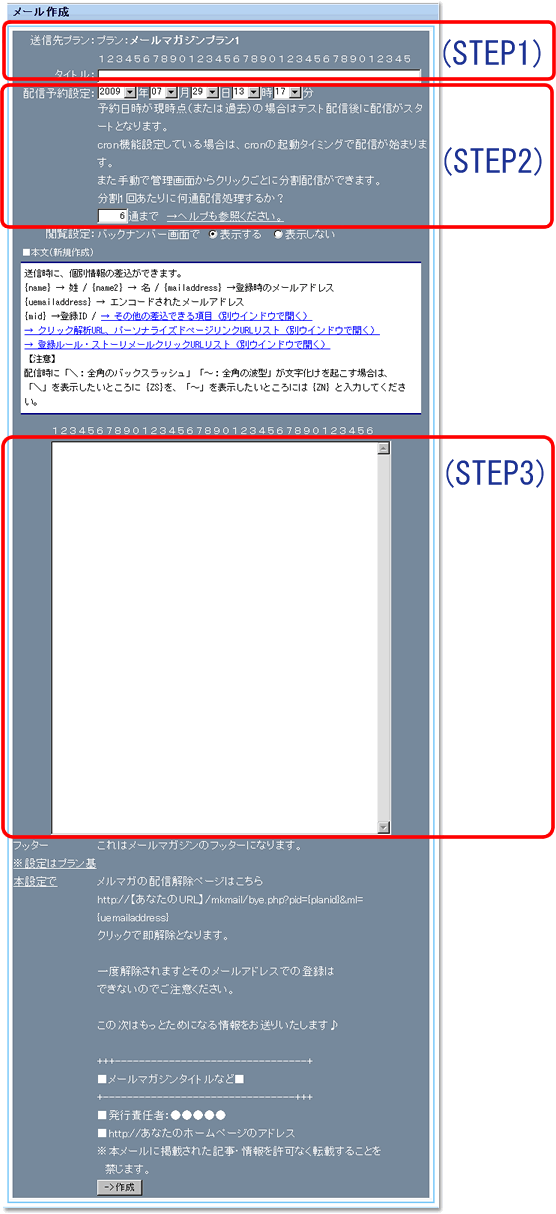
STEP1:送信先の確認とタイトル
送信先プランを確認してタイトルを入力してください。
メールタイトルには登録時の個人データから
{name}や{name2}
その他データベース内に保存されている情報を差し込むことができます。
たとえば、{name}様に特別キャンペーンのお知らせ
入力すれば、配信時には、山田様に特別キャンペーンのお知らせ
と{name}は姓、{name2}は名に置き換えられて配信されます。
メールタイトルには登録時の個人データから
{name}や{name2}
その他データベース内に保存されている情報を差し込むことができます。
たとえば、{name}様に特別キャンペーンのお知らせ
入力すれば、配信時には、山田様に特別キャンペーンのお知らせ
と{name}は姓、{name2}は名に置き換えられて配信されます。
STEP2:予約配信設定
予約配信をするときは、その日時を設定してください。
即時配信の場合は、メール作成時の日時とプランの基本設定で設定している分割数がすでに入っています。
今回は即時配信なので、そのままでかまいません。
分割配信数にご注意ください。サーバーの性能や配信先アドレスによって適時変更できます。
即時配信の場合は、メール作成時の日時とプランの基本設定で設定している分割数がすでに入っています。
今回は即時配信なので、そのままでかまいません。
分割配信数にご注意ください。サーバーの性能や配信先アドレスによって適時変更できます。
STEP3:メール本文の作成
メール本文を作成してください。
差込の出来る項目の一覧は、「→ その他の差込できる項目(別ウインドウで開く)」をクリックして確認できます。
本文の作成が終わったら「→作成」ボタンをクリックします。
この時点ではまだ配信は始まりません。
「→作成」ボタンをクリックしたら、「メールは正常に作成されました」という表示がでます。
差込の出来る項目の一覧は、「→ その他の差込できる項目(別ウインドウで開く)」をクリックして確認できます。
本文の作成が終わったら「→作成」ボタンをクリックします。
この時点ではまだ配信は始まりません。
「→作成」ボタンをクリックしたら、「メールは正常に作成されました」という表示がでます。
STEP4:作成したメール内容の修正
未配信のメールは何度でも変更が可能です。
作成したメールのタイトルや内容を変更するには、プラン一覧画面から該当プランの「未配信メールの一覧」または、「未配信:X」をクリックします。
下記のような画面がでますので
「内容確認・変更・配信画面へ」というボタンをクリックして編集画面をだしてください。
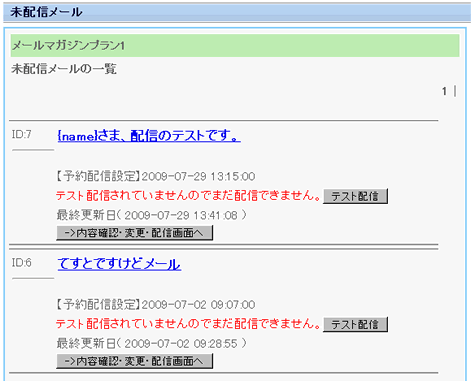
作成したメールのタイトルや内容を変更するには、プラン一覧画面から該当プランの「未配信メールの一覧」または、「未配信:X」をクリックします。
下記のような画面がでますので
「内容確認・変更・配信画面へ」というボタンをクリックして編集画面をだしてください。
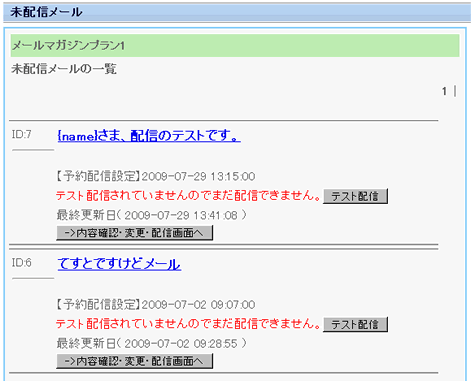
STEP4:テスト配信
作成したメールを配信するには、プラン一覧画面から該当プランの「未配信メールの一覧」または、「未配信:X」をクリックします。
下記のような画面がでますので
「テスト配信」というボタンをクリックしてテスト配信を行います。
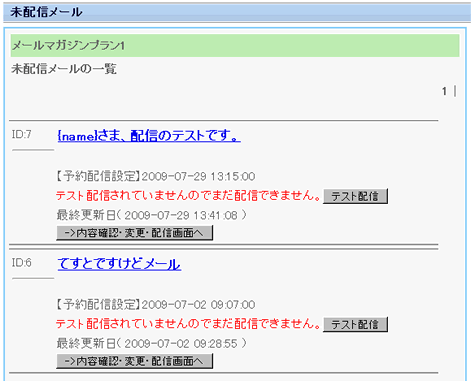
テスト配信後には、cron起動のタイミングで分割配信が開始されます。
下記のような画面がでますので
「テスト配信」というボタンをクリックしてテスト配信を行います。
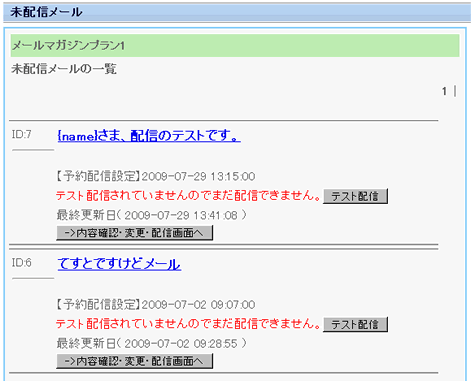
テスト配信後には、cron起動のタイミングで分割配信が開始されます。